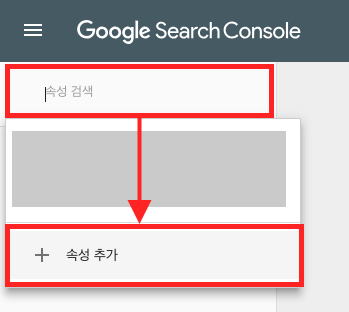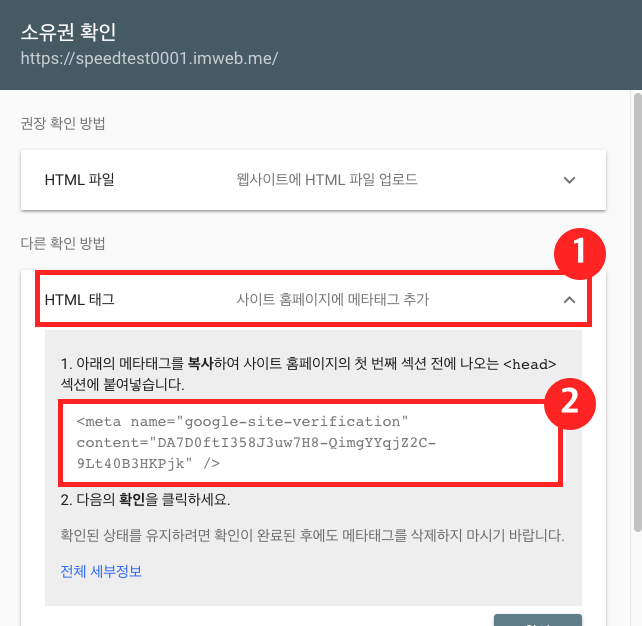이 글을 보고 계신다면 아마 애드센스 승인을 받으신 뒤 일 겁니다.
구글 애드센스는 자동으로 광고를 넣어주는 서비스를 하고 있는데 저도 몇 달 그렇게 사용해보니
불편한 점도 있었고 뭔가 매번 광고 위치도 달라지는 것 같고
어떨 때는 광고가 나오고 또 어떨때는 광고가 나오지 않는다는 것을 알고 난 뒤,
저는 수동으로 광고를 달았습니다.
글 내용 안에서 수동 광고는 다들 아시겠지만

기본 모드 클릭 후 html로 들어가서 광고 코드를 원하는 곳에 붙여 놓는 것입니다.
그렇다면 우리가 만약 블로그 좌, 우측이나 다른 곳에 광고를 넣고 싶다면 어떻게 해야 할까요?
1. 애드센스 원하는 위치에 광고 넣기
1-1. 원하는 위치를 찾습니다.

제 메인화면입니다. 저는 우측 최근 글 위에 광고와
전체 글 목록 바로 위에 광고를 두고 싶었습니다.
그래서 블로그 관리 - 꾸미기 - 스킨 편집에 들어간 뒤,
html 편집에 들어갑니다.
그러면 우측에 여러 가지 코드들이 들어가 있을 텐데요.
여기서 Ctrl+f 를 눌러줍니다.
컨트롤+F키는 원하는 글자를 찾아주는데
일단 저는 최근 글 위에 올려두고 싶으니까 '최근글'을 검색합니다.

<!-- 최근글 -->이라는 주석 위에 우리는 복사해두었던 코드를 붙여 넣으시면 됩니다.
나머지도 마찬가지로 원하는 위치 근처에 있는 글자들을 확인 한 뒤
Ctrl +F로 위치를 찾아 찾은 곳 바로 위에 애드센스 광고 코드를 붙여 넣으시면 됩니다.
'BLOG' 카테고리의 다른 글
| [BLOG] 블로그활성화를 위한 구글서치콘솔 등록하기 (0) | 2020.08.27 |
|---|---|
| [BLOG] 블로그활성화를 위한 사이트맵(Sitemap) 만들기 (0) | 2020.08.27 |